Build Your First Plugin
This Quickstart guides you through building your first plugin using our Simple Plugin Example example project.
Prerequisites
If you are a financial institution or working directly with a financial institution, you should work with the back office administrator at your institution to get appropriate access to Banno People.
If you are a fintech or other developer working without a financial institution, you are likely using the JackHenry.Dev developer portal. In this case, you will not have access to Banno People, however you will still have the ability to create and configure many aspects of your external application and plugin.
For more information on this, see our troubleshooting page.
When referencing Banno People it’s important to understand that the intent is to point you towards the place where you can update configurations. If you are using JackHenry.dev the experience will be slightly different.
Configure the plugin
External application
You’ll need to configure an External Application in the External applications section of the Banno People app.
For this example, change the following values:
- Create a new external app
- Enter a custom name (ex. First demo plugin)
- Uncheck User consent required (since we are building a Plugin Card)
- Click Save
- After clicking Save, you will be redirected back to the list of external apps, open your new app from the list
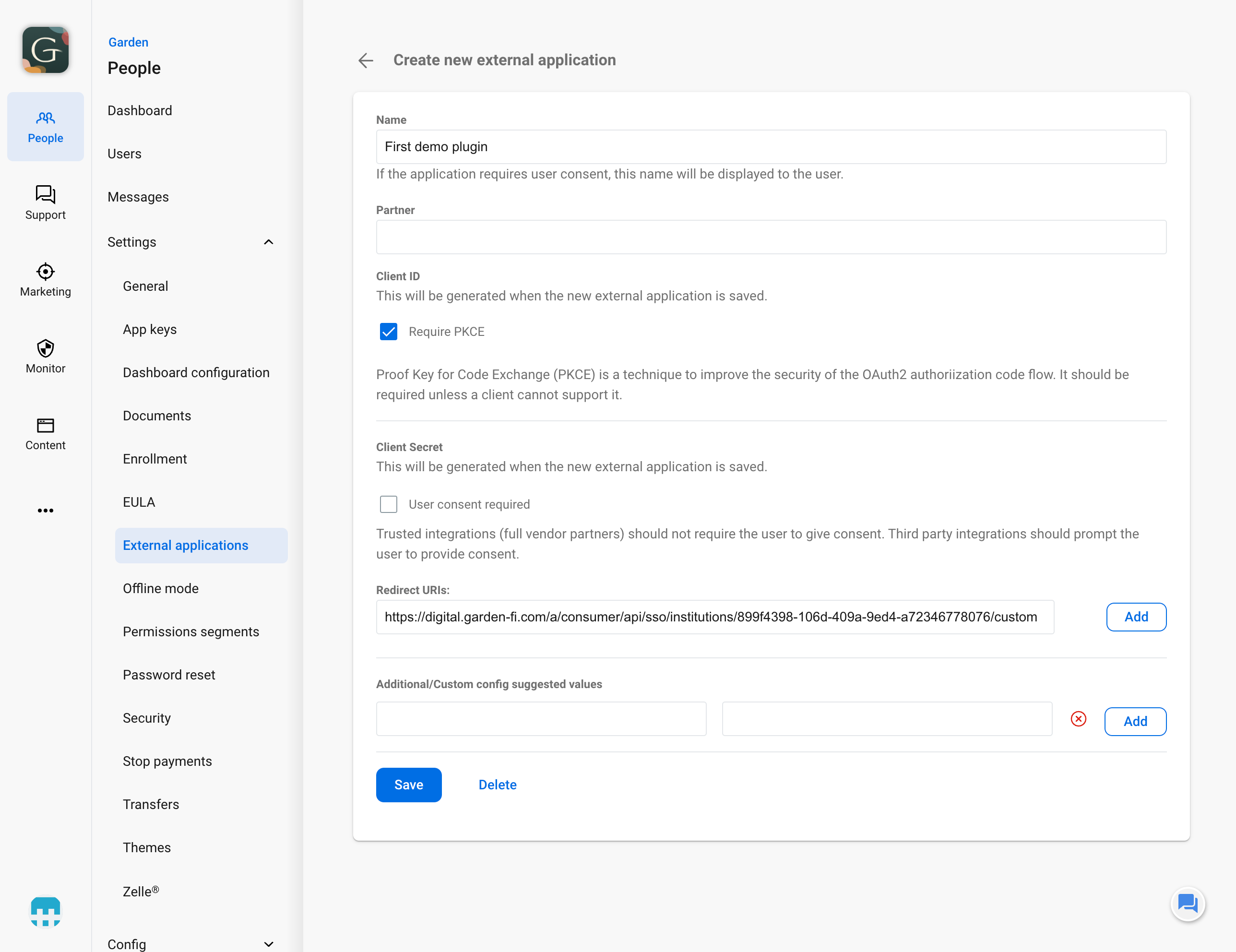
- Select PluginCard as the link type
- Enter a title for the link (ex. Test Plugin)
- Enter http://localhost:8080/static for the redirect URI (Note: You may need to change this if you alter the port number later)
- Select Link Enabled to enable the plugin for users
When you click the save button, the credentials will be saved along with these auto-generated values that you will need in later steps:
- Client ID
- Client Secret
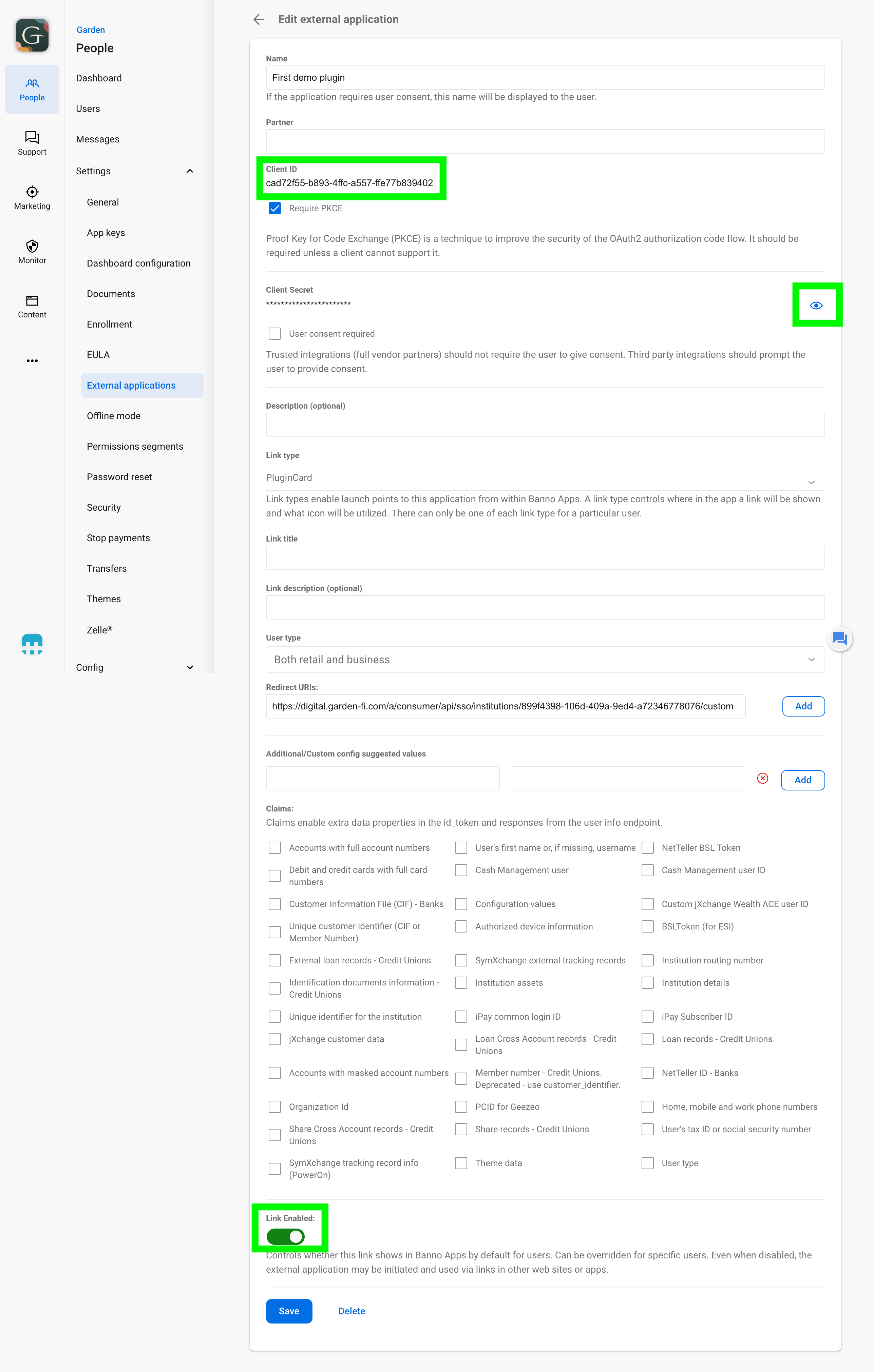
Plugin configuration
Required steps
You’ll need to create the Plugin Configuration in the Dashboard configuration section of the Banno People app.
- Click Add an item to add a new item to the dashboard configuration
- Scroll to the bottom and click Create a plugin
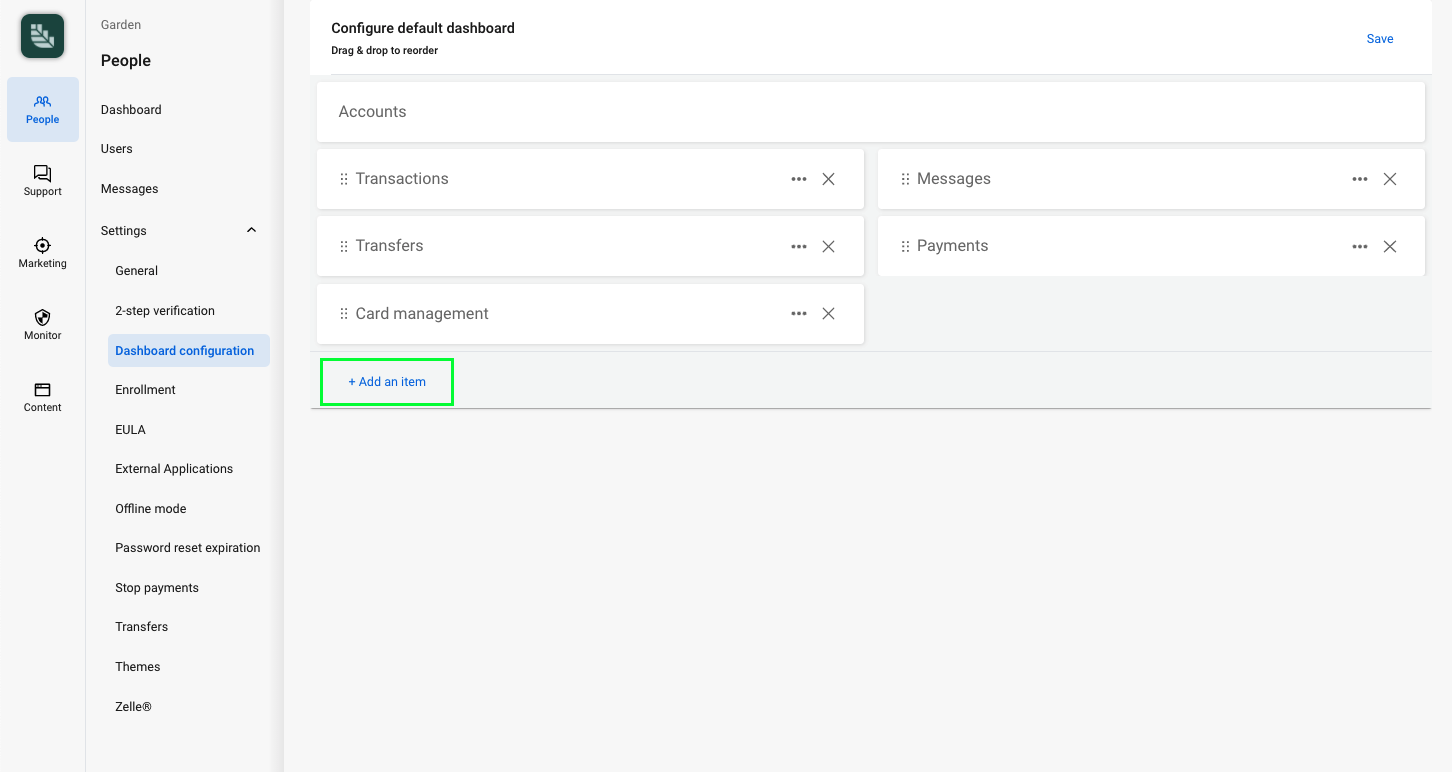
- Title: Test plugin
- Description: Demo quickstart plugin
- External Application: First demo plugin - Test Plugin (This is the name we used when configuring the external application above)
- Initial height: 200
- Icon: graph (this can be anything)
Optional steps
For this example, change the following values:
- Label: View more
- External Application: First demo plugin - Test Plugin
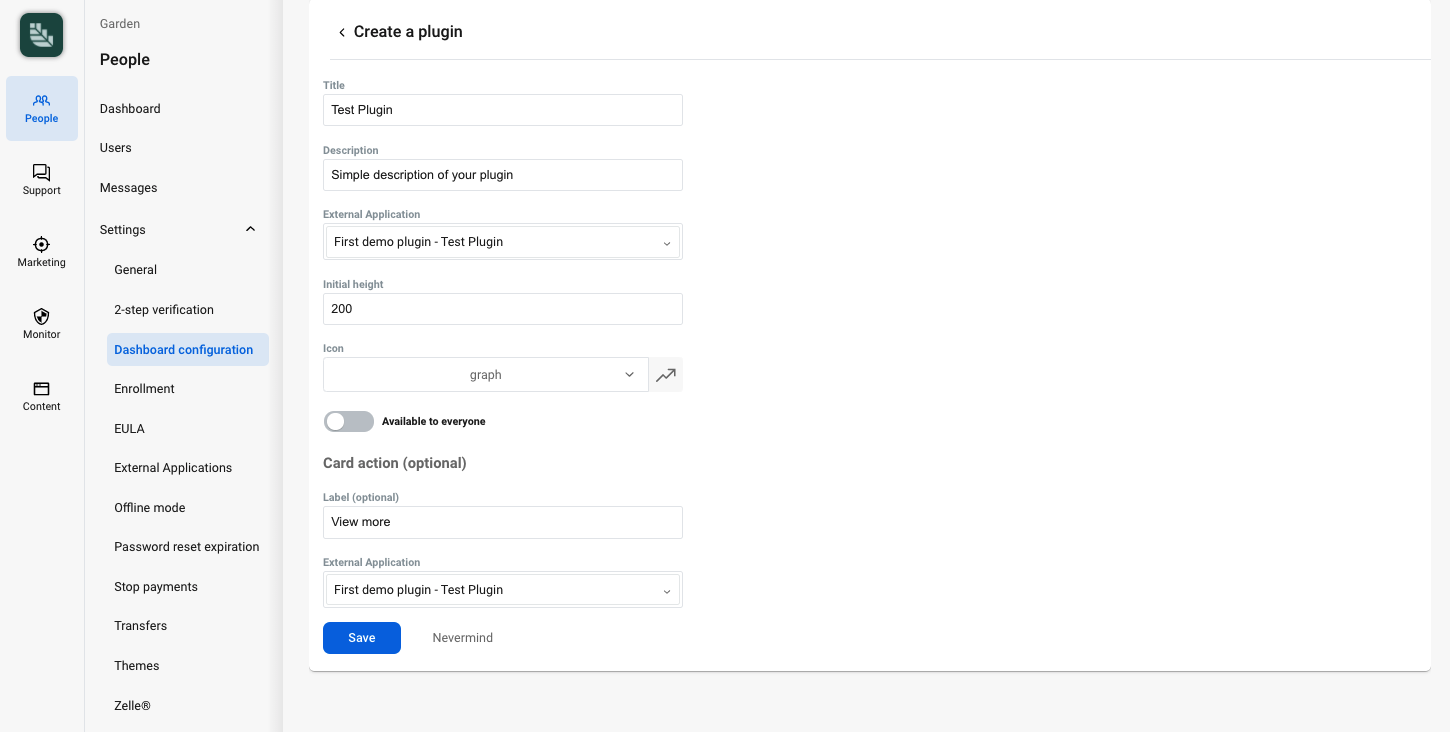
Dashboard configuration
Clicking the save button will create the plugin configuration.
The administrator can make it available for your users to add to their dashboard.
- Click Add an item again – this time select the plugin you created
- Make sure to click Save to preserve your new dashboard configuration
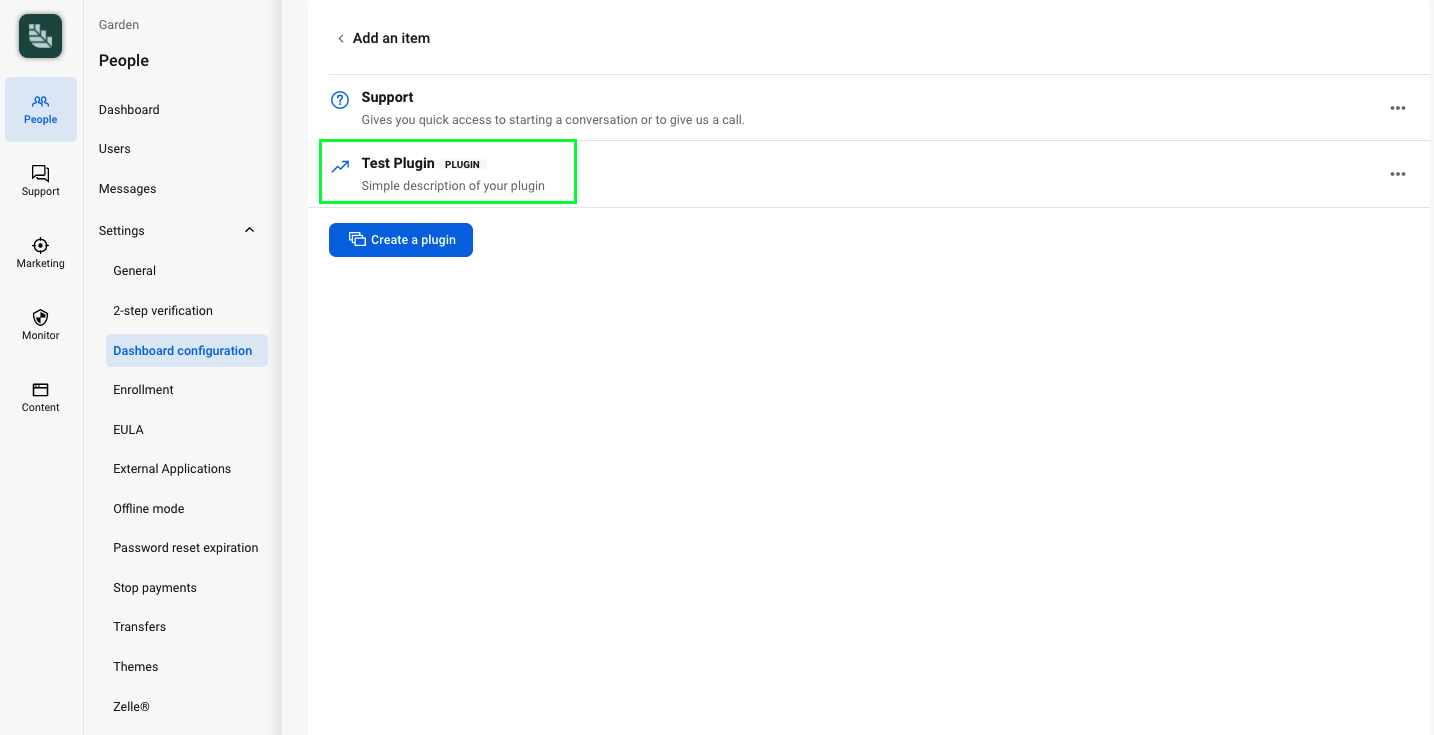
Enable plugin card for user
As mentioned in the note above, if you don’t want the plugin enabled for ALL users, we need to select which users to enable the Plugin Card for.
- From Banno People, click the Users and search by username.
- Click on the user
- Click Permissions
- Find and enable the plugin under Plugin cards

The user will now have the plugin available to them in the Banno Online dashboard.
Running the plugin
Simple plugin example
Start by cloning the repository, Simple Plugin Example.
The code
This is, as the name describes, a very simple plugin example. It’s designed to showcase the essential parts of building a plugin, and equip you to get started building your own. Let’s break down a few key parts of the code.
config-EXAMPLE.js - you will want to rename this file to config.js, we will provide the necessary configuration elements in the step below.
server.js is the primary driver of the entire plugin, it is an Express.js server application. We have exposed a /static and /dynamic endpoint to the server which are used as the callback URI (the static endpoint we will use to make sure everything is configured correctly, then we will use the dynamic endpoint to make API calls and fill the plugin with dynamic data). When a request is sent to /static a simple, static HTML page is rendered in response. When a request is sent to the /dynamic endpoint, we’ll do a series of operations to authenticate the user, then retrieve information about the authenticated user.
get_tokens.js, in this file we are simply calling the API in order to get the authentication token. Within this token we are providing the API keys from the config.js file as a base64 hash, and the API’s /a/consumer/api/v0/oidc/token endpoint responds back with an authentication token that we will use to make subsequential API calls. The response has two parts, the Authentication Token (used to make other authenticated requests) and an Identity Token (used to extract information about the user).
One we have received the auth_token we will make an authenticated request to the v0/users/${user_id}/accounts endpoint to get a list of accounts associated with the user.
Finally we use all of this data to render the front end, which the user will see in their dashboard. Now that you have an idea of how the app works, let’s get it running!
Setup
Before we run the application, we need to make sure that all the dependencies are available.
Install dependencies:
npm install
Running the static plugin
Start the server:
npm run start
The server will now be running locally. You’ll see this log statement in the terminal:
App running at http://localhost:8080
Banno Online
User’s dashboard
You’ll need to add the plugin to your user’s dashboard.
Do these steps:
- Log into Banno Online
- Click on Organize dashboard
- Click on Add a card
- Click on Test plugin
- Click the back arrow on Add a card in the navigation header
- Click the done button on Organize dashboard
Back to Banno Online
When you navigate back to Banno Online, you can see that the plugin now displays the static HTML.
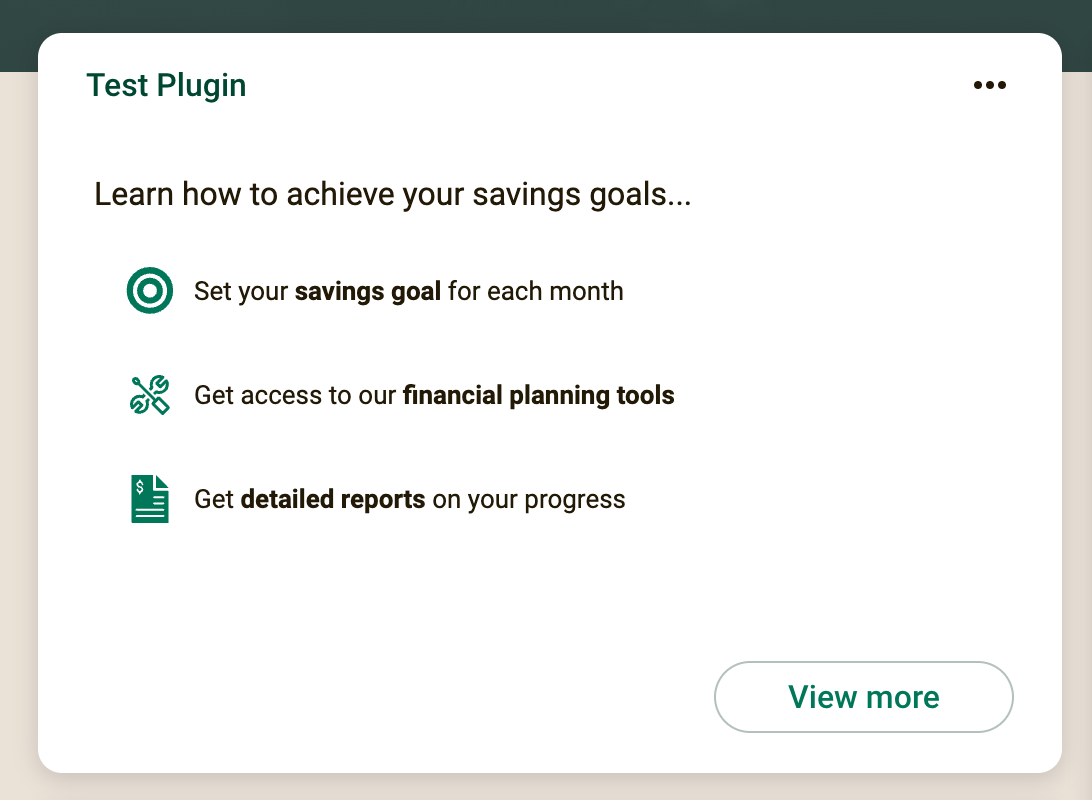
Running the dynamic plugin
Configuration
Now that the static plugin is running, let’s make it dynamic! First, we need the Client ID and Client Secret from the External Application that was configured above.
Find the config.js (make sure you have already renamed the example config file to just config.js) in the project’s folder. Change the following values in that file:
- client_id: Use your Client ID value
- client_secret: Use your Client Secret value
- environment: Use your Banno environment deployment location
Now, return to the Banno People External Application, change the redirect URI from http://localhost:8080/static to http://localhost:8080/dynamic
Finally, restart the plugin server:
npm run start
Now, navigate back to Banno Online dashboard, you can see that the plugin now greets the authenticated user by name and displays the number of accounts associated with the user.
You have successfully built your first plugin!
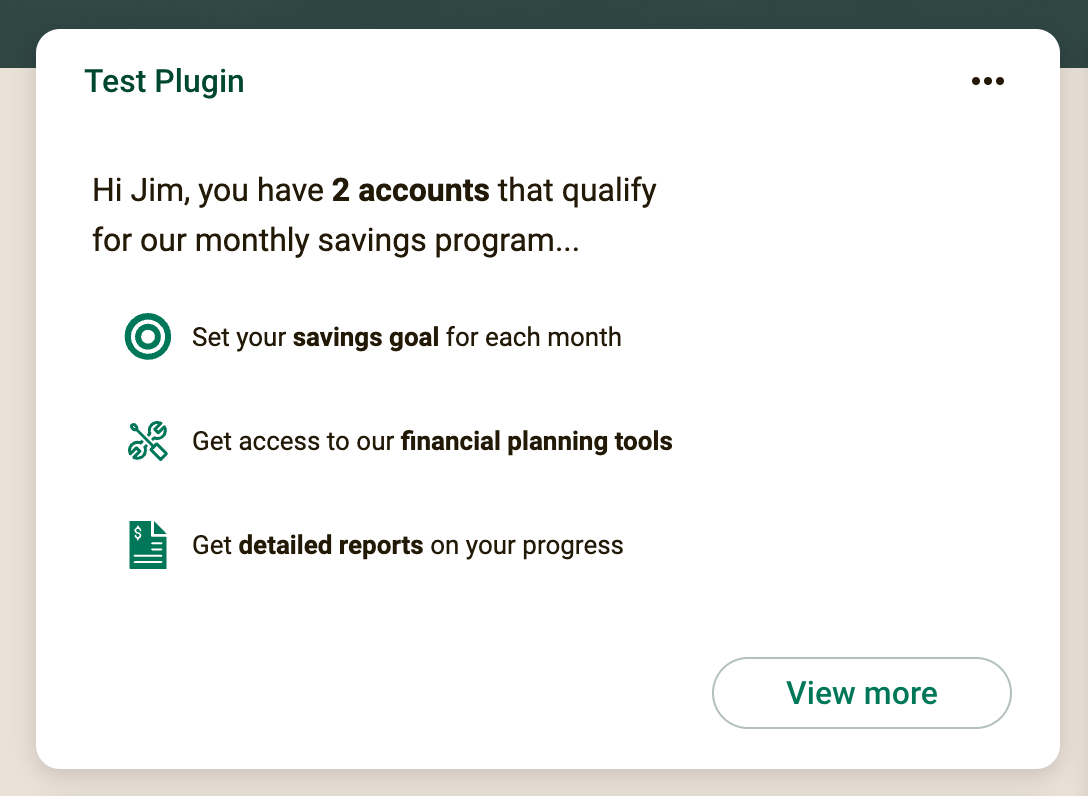
Next steps
Congratulations! Continue your learning journey: